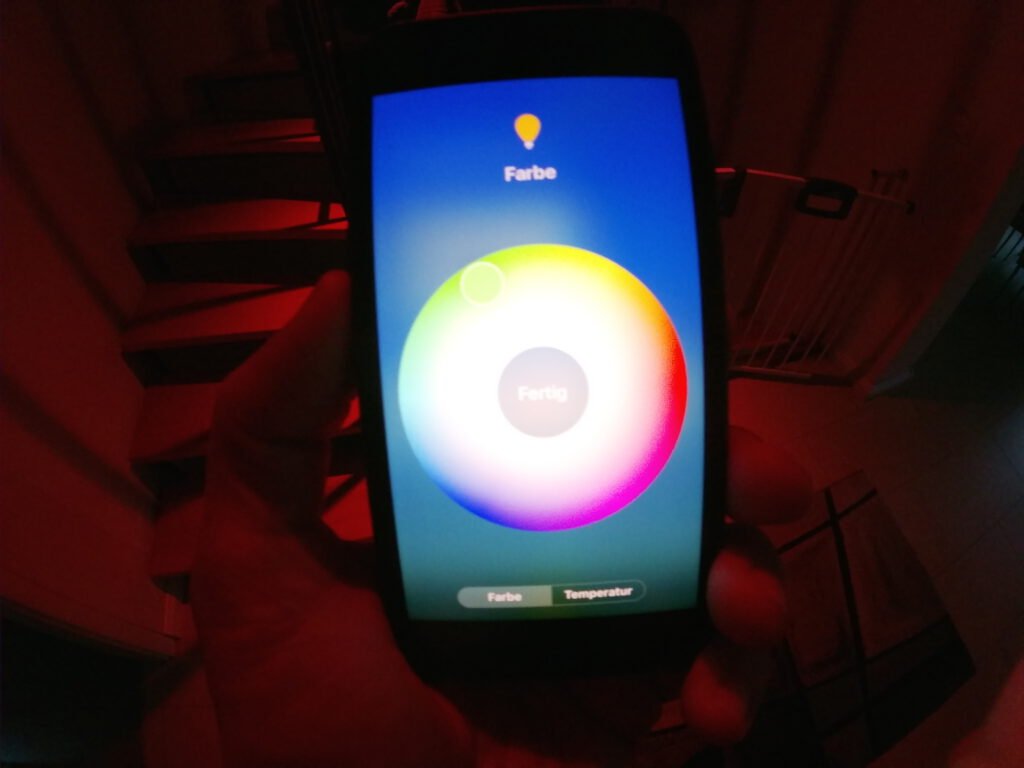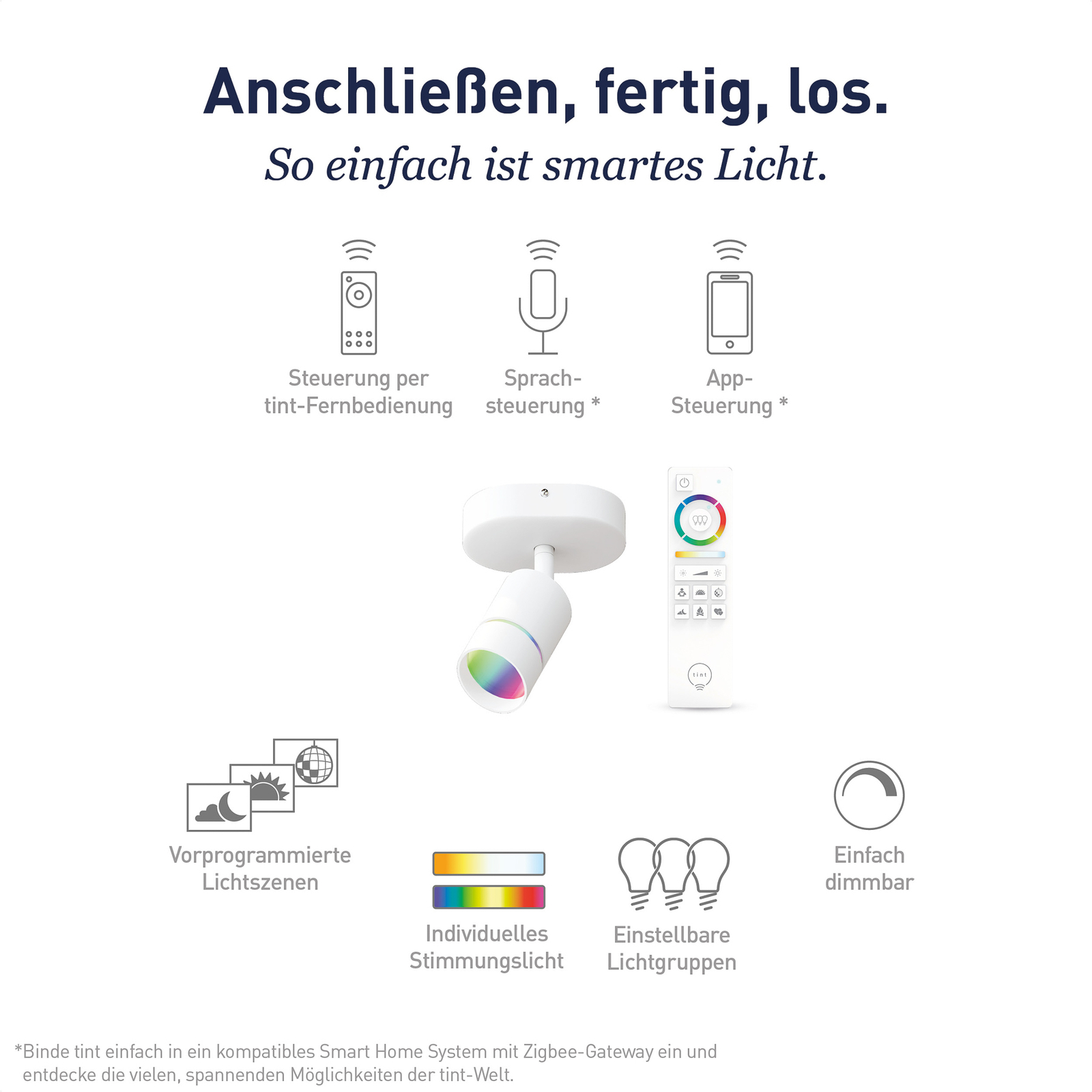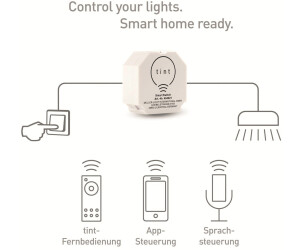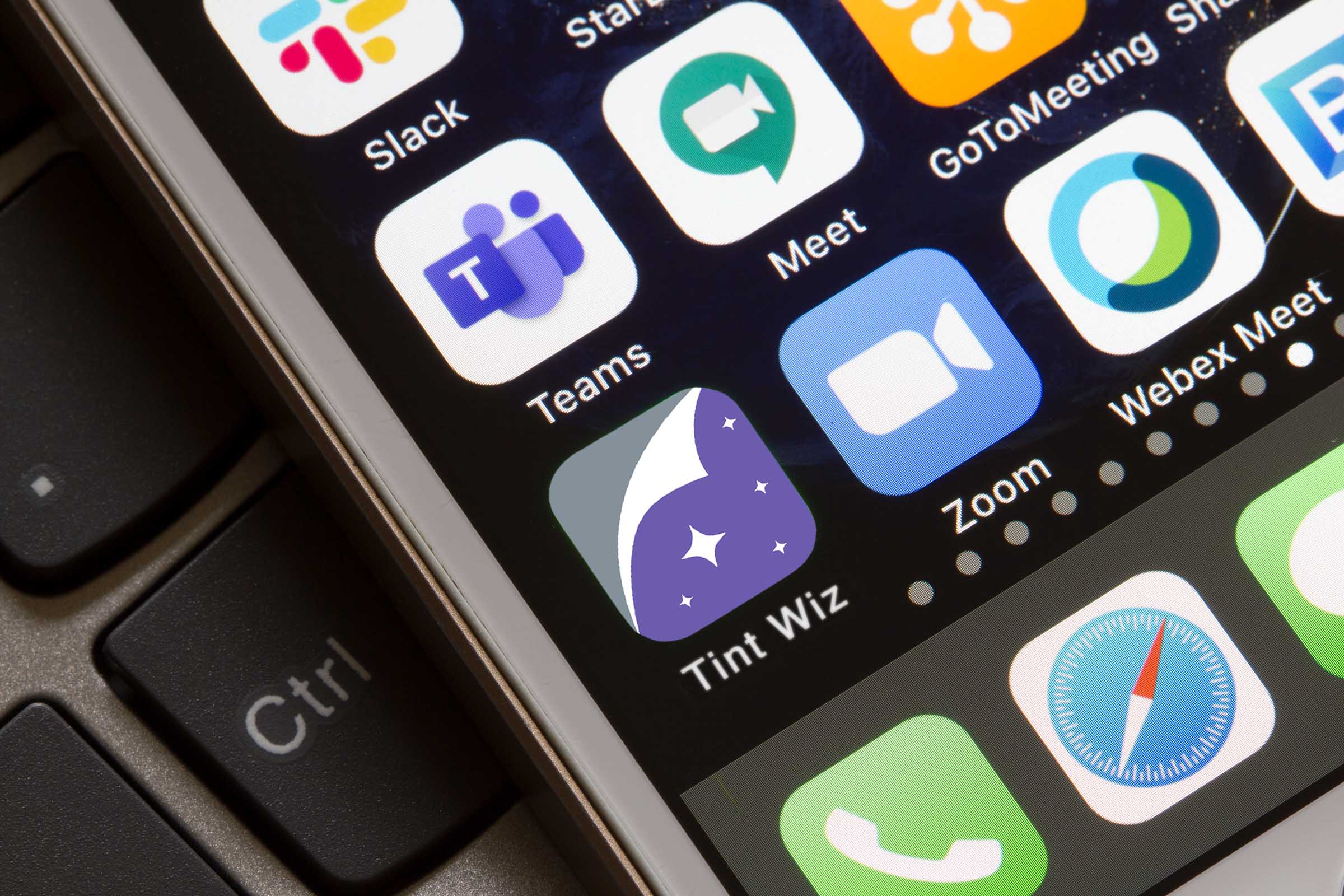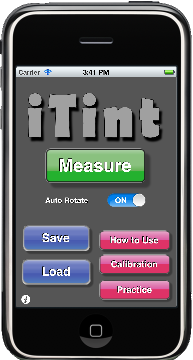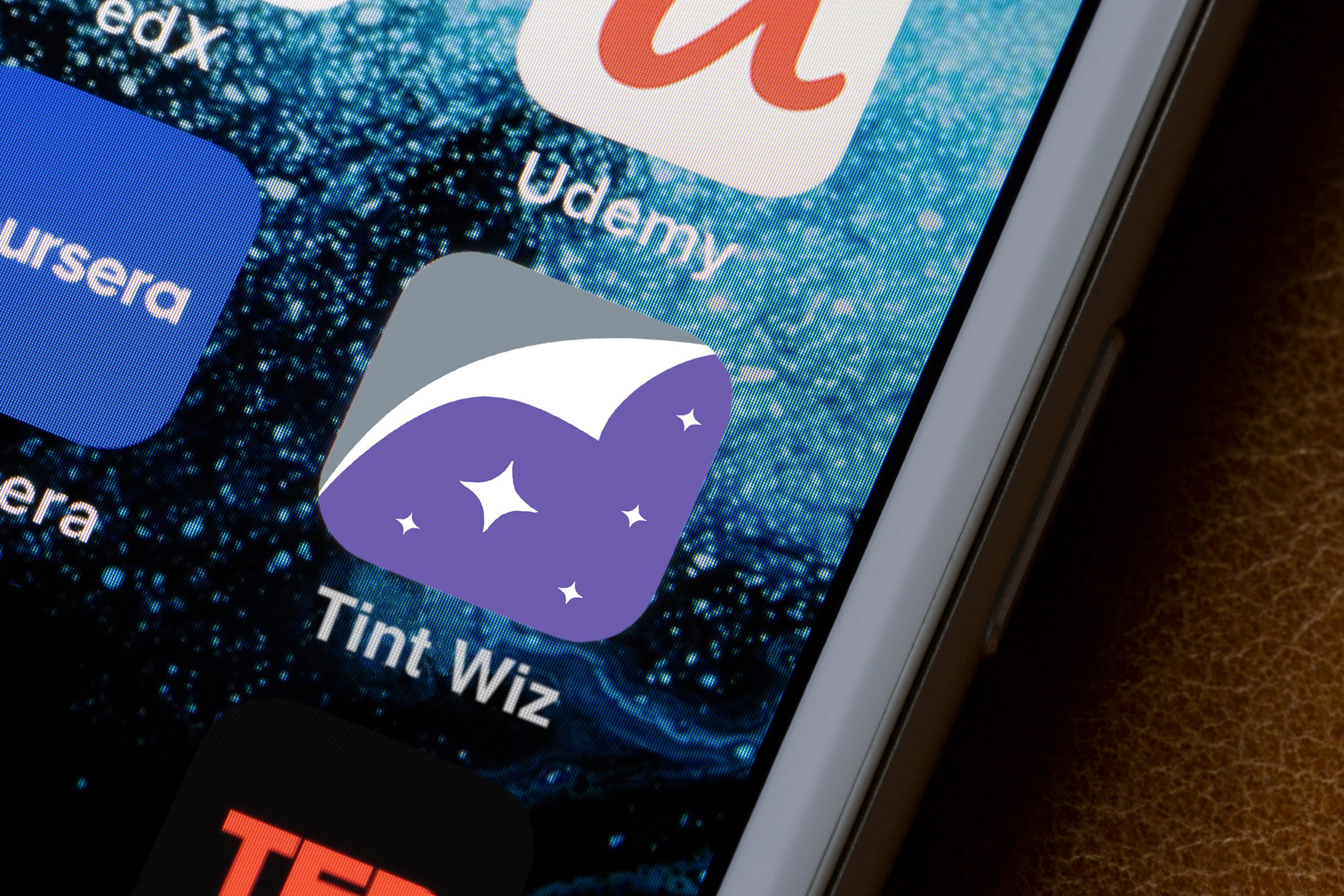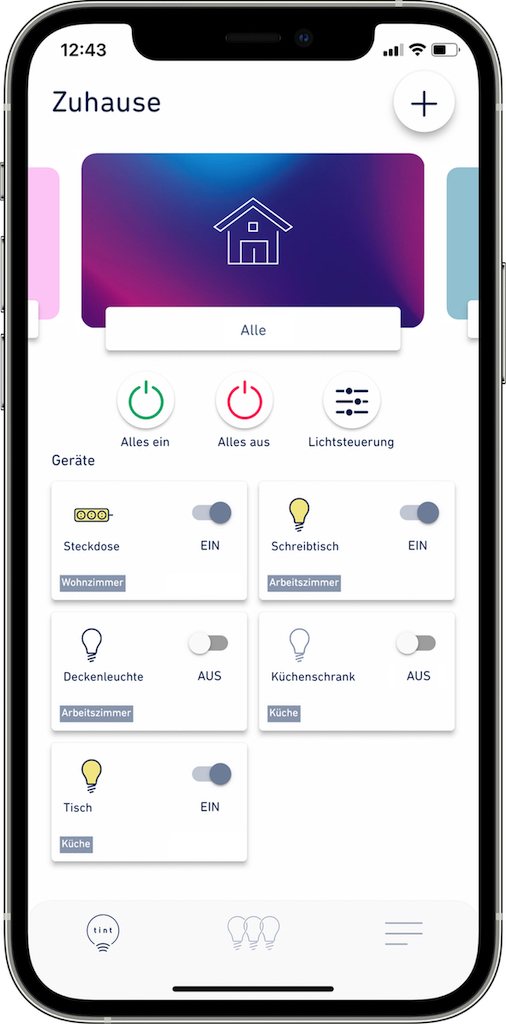
Müller-Licht erweitert seine Smart Light Lösung tint um Bluetooth » lite - DAS LIFESTYLE & TECHNIK MAGAZIN

Müller-Licht tint LED-Lampe (warmweiß) mit der Philips Hue Bridge verbinden und mit der App steuern - YouTube
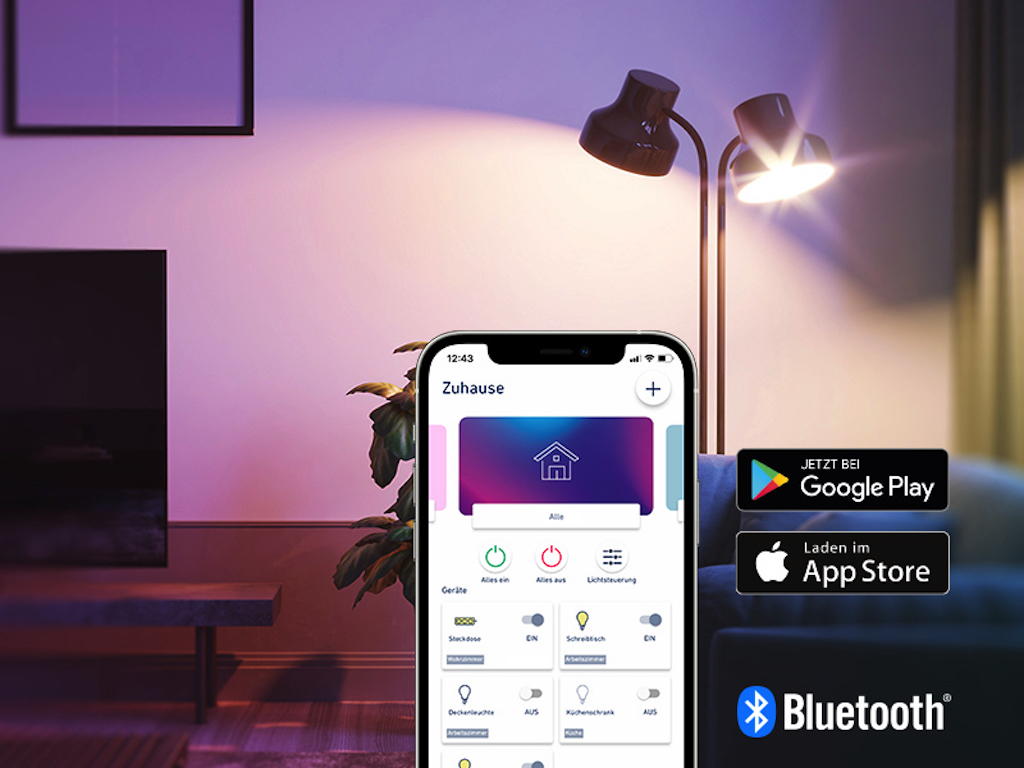
Müller-Licht erweitert seine Smart Light Lösung tint um Bluetooth » lite - DAS LIFESTYLE & TECHNIK MAGAZIN


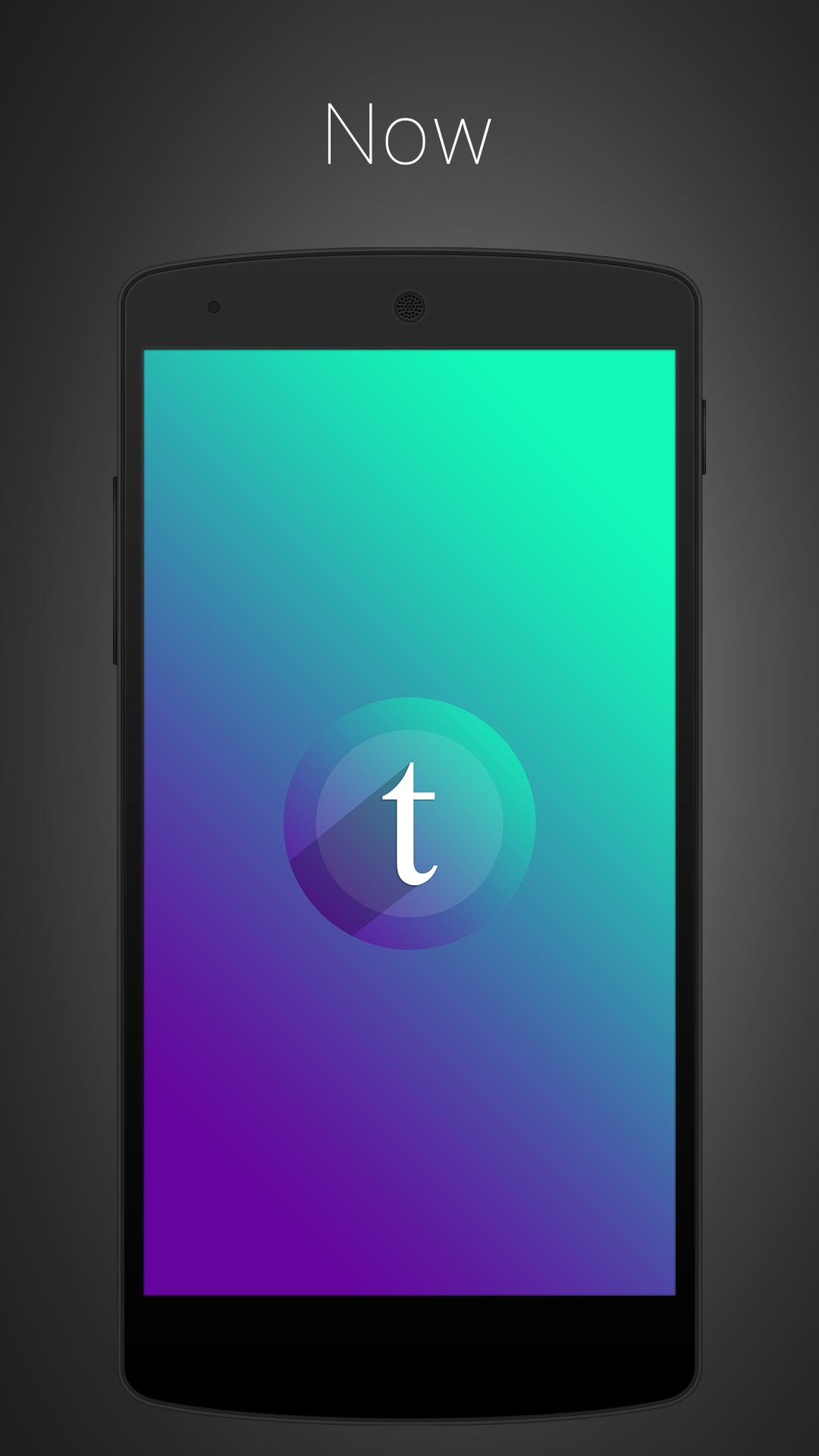

:max_bytes(150000):strip_icc():focal(318x14:320x16)/josh-tint-120622-1-cd5795cbc6f34800b59ab44eeb49b997.jpg)